Windows Server Update Services (WSUS) 安裝流程 - 伺服器篇
安裝環境
亞馬遜 AWS
Windows Server 2016
安裝流程
伺服器管理員 -> 管理 -> 新增角色和功能
下一步
選擇角色型或功能型安裝(預設)
下一步(使用預設)
選擇 Windows Server Update Services
下一步(使用預設)
下一步(使用預設)
許多相依套件會被自動選擇
下一步
下一步(使用預設)
在自己喜歡的地方,創建WSUS存放目錄
指定剛剛創建好的目錄位置
下一步
下一步(使用預設)
勾選自動重啟目的伺服器,可選可不選,看是否是生產環境
安裝完後,回到伺服器管理員,會發現上方多了個驚嘆號標誌,點選,按啟動後續安裝工作
等待設定完成
選擇工具 -> Windows Server Update Services
進入設定畫面,下一步
取消勾選參加 Microsoft Update 改進方案,下一步
下一步
沒有Proxy,下一步
點擊開始連線
會跑一段時間,請耐心等待一下
下一步
選擇中文 (繁體) 與 英文
選擇WSUS要下載的更新,這邊就請依自身環境下去做選擇
勾選所有分類
依自己想要的同步方式下去做選擇,這邊個人是選用在凌晨一點,下去做自動同步處理
勾選開始初始同步處理,下一步
完成
接下來再次進入 Windows Server Update Services 就能看到同步進度
相關系列文章






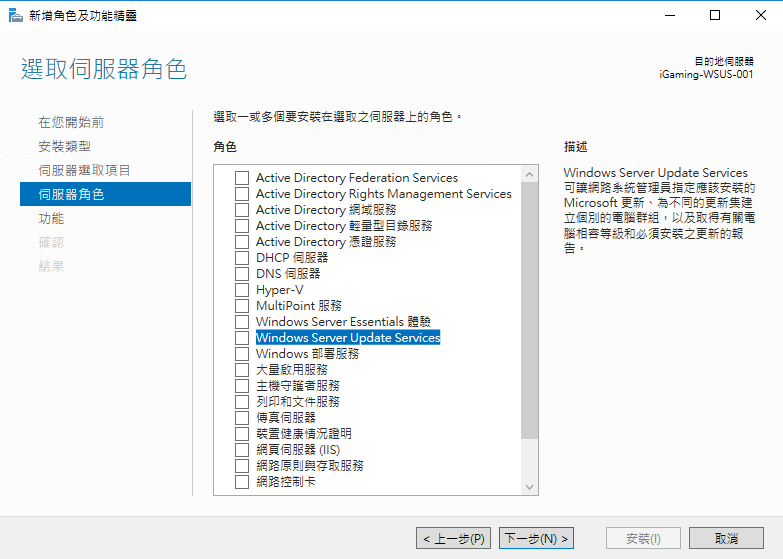
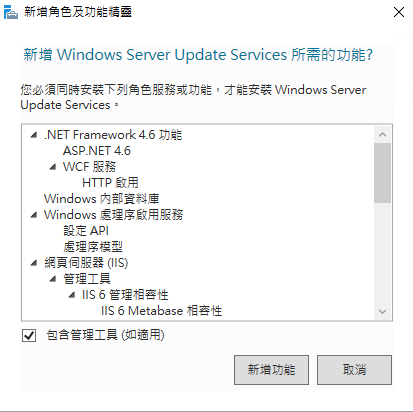










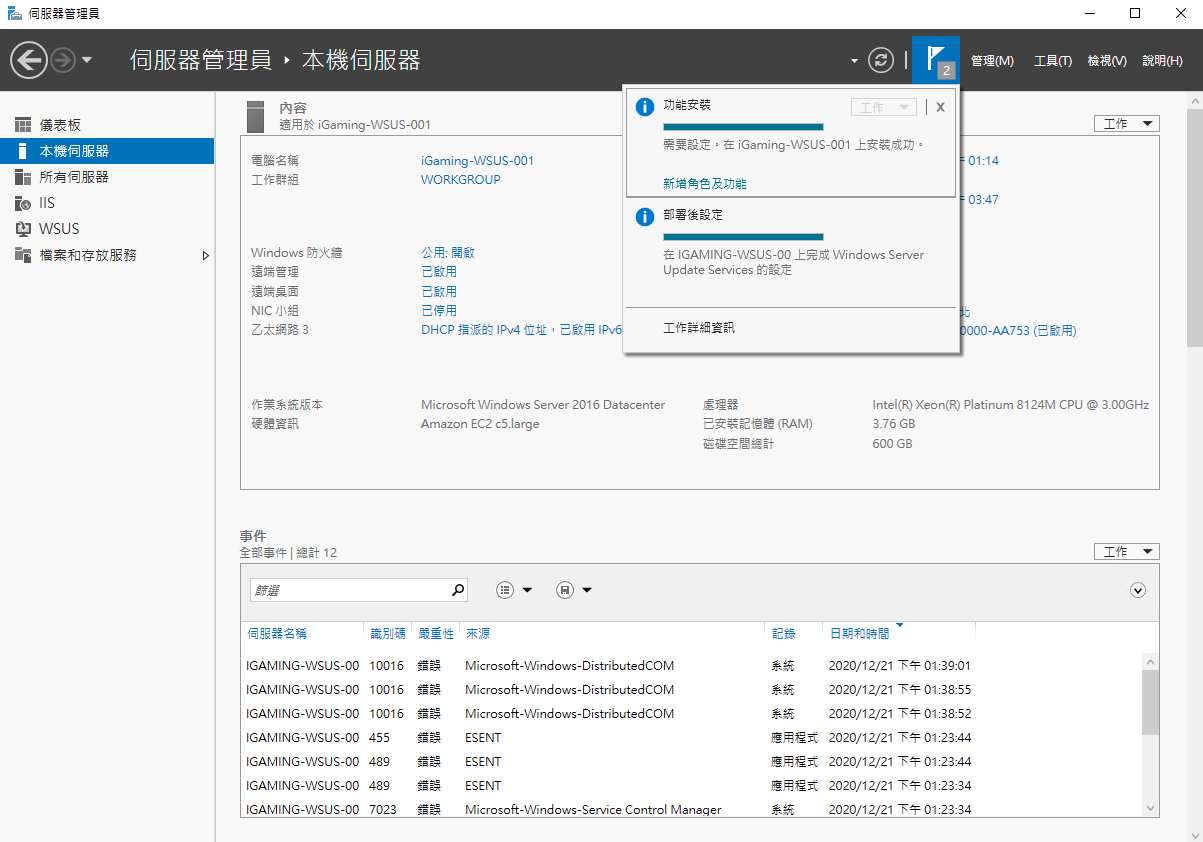





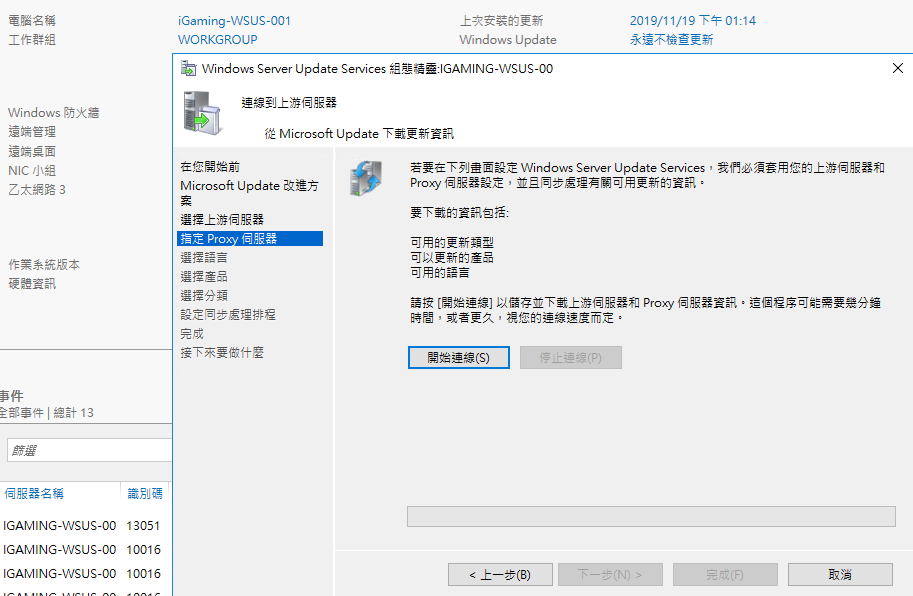

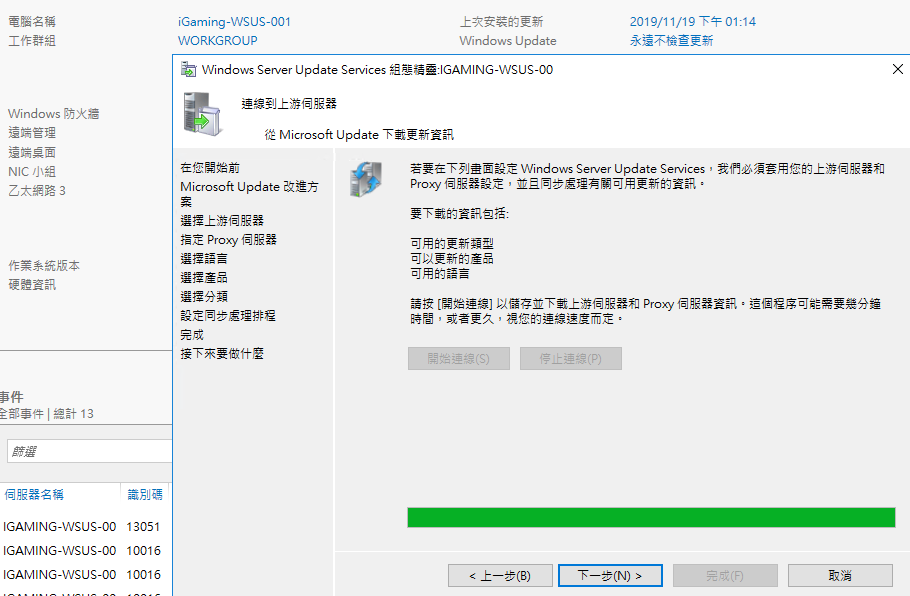
















留言